Menu items: 'System', 'Database'
The Database Wizard is a tool that helps to configure the d-basics database settings. To configure these settings, the following steps must be completed:
Step 1: Welcome screen
Push next to proceed.
Step 2: Choosing the database type
Select the database type that d-basics must use and continue with the next step
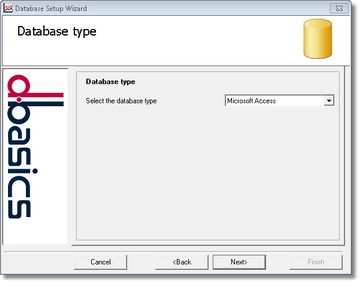
For most d-basics users the performance of an Access database will be sufficient. Only if several users are going to use d-basics simultaneously it is recommended to use a SQL server database.
Step 2a: Settings Access database (In case of the SQL Server database proceed to the next paragraph)
Specify the location where the Access database must be created and proceed to the next step.
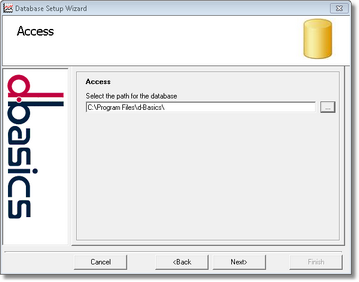
To browse to this location, push the ![]() button at the end of the text field. The default location for the d-basics database is 'c:\program files\d-basics\'. It is not recommended to choose a different location unless d-basics is installed on more than one computer in the same computer network. In that case, all computers should use the same (central) database (also see Network installation). When a d-basics database already exists on the specified location, the program will ask whether that database must be replaced. Replacing will destroy all data in the original database.
button at the end of the text field. The default location for the d-basics database is 'c:\program files\d-basics\'. It is not recommended to choose a different location unless d-basics is installed on more than one computer in the same computer network. In that case, all computers should use the same (central) database (also see Network installation). When a d-basics database already exists on the specified location, the program will ask whether that database must be replaced. Replacing will destroy all data in the original database.
Step 2b: Settings SQL Server database
Enter the following settings to configure the connection to the SQL Server:
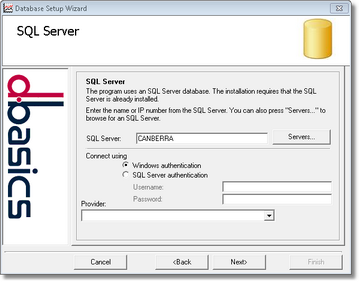
•Server
Enter the name or IP address of the SQL Server on which the database must be saved
•User name and password
Select the authentication mode and enter logon information if needed.
Note: The way to authenticate on a SQL server depends on how this server is configured. Ask the domain administrator for further information. |
Step 3: Create a d-basics database
This step only applies to the SQL Server database. Click 'Next' after entering the authentication information. The wizard will now check if a database van be created on the selected MS SQL Server:
•If no problems are detected, the following step will appear:
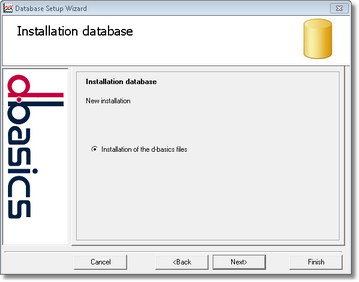
In this case click 'Next' to create a d-basics database on the selected MS SQL Server.
•If a d-basics database is already present on the selected MS SQL Server, the following step will appear:
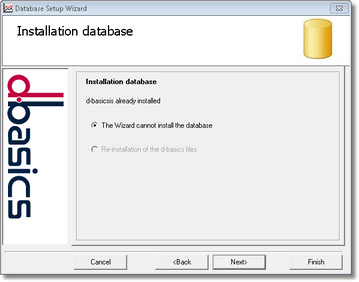
In this case click 'Back' to select another MS SQL Server or click 'Cancel' to go back to the window 'Database' and enter the appropriate settings to use the existing database.