D-basics può eseguire compiti quali l'impostazione di dati contabili, la creazione e l'invio di banche dati e la creazione e l'invio di notifiche via e-mail senza l'intervento di un utente. Questa funzionalità viene descritta in questo allegato.
I. Configurazione schermata 'Import Scheduler'
Opzioni del menu: 'Sistema', 'Import scheduler'
L'importazione, esportazione e invio automatici vengono configurati nella schermata 'Import Scheduler', che può essere aperta usando le opzioni del menu prima menzionate.
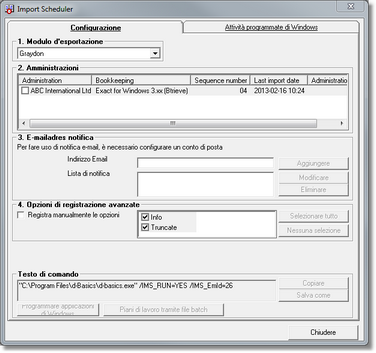
Eseguire la seguente procedura:
Punto 1: Selezione modulo esportazione
Può succedere che in d-basics siano attivati diversi moduli di esportazione. In questo caso, dal menu a discesa selezionare il modulo di esportazione che deve essere richiamato automaticamente da Import Scheduler.
Note:
|
Punto due: Selezione amministrazione(i)
Al punto 2 Import Scheduler offre la possibilità di impostare per quale amministrazione devono essere create automaticamente le banche dati. Verranno elaborate soltanto le amministrazioni selezionate. Per selezionare un'amministrazione, mettere il segno di spunta all'inizio della riga.
Punto tre: Configurazione della notifica via e-mail
Grazie alla notifica via e-mail esiste la possibilità di ricevere, automaticamente via e-mail, una copia del file di log che viene creato quando si esegue un task. Sulla base di questo file di log è possibile controllare se il task è stato eseguito correttamente (Si veda anche Consultazione file di log).
Per ricevere una notifica via e-mail è necessario creare un account di posta elettronica e deve essere inserito un indirizzo e-mail:
| • | Account e-mail |
Per mettere d-basics nelle condizioni per inviare le notifiche via e-mail, è necessario creare un account di posta elettronica. Le azioni da compiere al riguardo sono descritte nel capitolo 'Gestione e-account di posta'
| • | Indirizzo e-mail |
Dopo aver creato l’account l'e-mail, viene attivata la possibilità di inserire l'indirizzo e-mail di coloro i quali devono ricevere la notifica via e-mail. Inserire nel campo 'Indirizzo e-mail' l'indirizzo e-mail del destinatario desiderato e selezionare'Aggiungi'.
Punto quattro: Impostazione delle opzioni di log
Le operazioni eseguite da d-basics possono essere seguite in un log. Poiché l'aggiornamento di un log può provocare un rallentamento della velocità di elaborazione di d-basics, al punto 4 viene offerta la possibilità di configurare manualmente le opzioni di log. Segnare con un segno di spunta l'opzione 'Configurazione manuale delle opzioni di log' e modificare le opzioni di log standard come si desidera.
Punto cinque: Apertura schermata Windows Task Manager
Dopo aver eseguito i punti dall'1 al 4, premere il tasto 'Pianificare come task (diretto)'; si aprirà la schermata in cui potranno essere pianificati i task in Windows (Windows Task Manager). La configurazione di Windows Task Manager viene descritta qui di seguito.
II. Configurazione di Windows Task Manager
Windows Task Manager è un componente standard di Windows. Grazie a Task Manager, i task possono essere avviati automaticamente in un momento predeterminato e a un intervallo stabilito. Per automatizzare l'importazione e l'esportazione con d-basics grazie a Task Manager, è necessario creare un task; a questo scopo occorre seguire questa procedura:
Punto 1: Inserimento del nome
Dopo aver premuto il tasto 'Pianificare come task (diretto)' si apre una schermata in cui viene richiesto l'inserimento di un nome per la nuova attività da creare. Modificare il nome suggerito da d-basics solo se esso è già in uso.
Punto due: Configurazione attività task
Dopo aver inserito il nome, si apre automaticamente una schermata in cui è possibile registrare le impostazioni del task. Questa finestra è composta di tre tabelle:
| • | Tabella 1: Attività |
Sulla prima tabella vengono impostati due task, vale a dire le istruzioni così come devono essere applicate e i dati utente che devono essere utilizzati.
Istruzioni
Le istruzioni contengono le impostazioni necessarie affinché d-basic esegua automaticamente dei task. Nell'esecuzione automatica di un task queste impostazioni vengono inserite automaticamente da Import Scheduler. Si sconsiglia di modificare queste impostazioni.
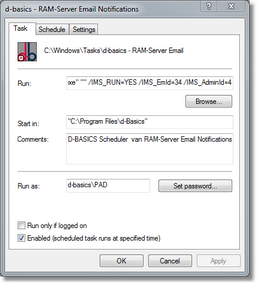
Dati utente
Con l'impostazione 'Eseguire come', deve essere indicato a nome di quale utente devono essere eseguiti i task. Di norma Import Scheduler inserisce il nome dell'utente che ha eseguito l'accesso nel momento in cui è stato creato il task; questo comportamento può essere modificato quando lo si desidera. Il task può essere inserito soltanto se accanto a un corretto nome utente sia stata inserita anche una password corretta. Fare clic sul tasto 'impostazione password' e inserire la password.
| • | Tabella 2: Schema |
Con la seconda tabella è possibile impostare a quale intervallo e in quale momento deve essere eseguito un task.

Dal menu a discesa 'Pianifica task' scegliere l'intervallo di esecuzione, impostare quindi l'ora di inizio e altre eventuali impostazioni.
| • | Tabella 3: Impostazioni |
La terza tabella offre un certo numero di impostazioni avanzate.
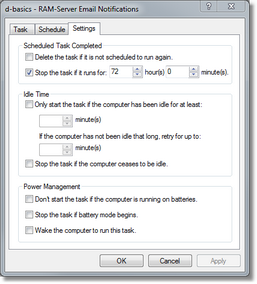
In generale, queste impostazioni avanzate non sono applicabili all'uso di Windows Task Manager in combinazione con d-basics. Si consiglia pertanto di modificare queste impostazioni (o di farle modificare da un amministratore di sistema).
III. Consultazione file di log
Le operazioni di d-basics durante l'importazione e l'esportazione automatiche vengono registrate in un file di log. Questi file di log vengono salvati nella cartella in cui è installato d-basics e hanno il nome 'd-basics_Scheduler_XXX.log' (XXX è variabile).
Alcune modifiche nel pacchetto contabile richiedono un'azione in d-basics da parte di un utente. Poiché l'importazione e l'esportazione automatiche avvengono senza l'intervento di un utente, si presenta il rischio che, in caso di modifiche ai dati del pacchetto contabile, un'attività di esportazione possa non riuscire. Questa eventualità viene registrata nel file di log. Si consiglia dunque di controllare questo file frequentemente.
Se si verifica un problema, in generale lo stesso può essere risolto eseguendo manualmente l'importazione e l'esportazione e, se necessario, accordando le impostazioni alla situazione mutata (per esempio abbinando un codice paese a un codice paese ISO).