D-basics can execute tasks such as extracting financial information, creating and sending export files and sending e-mail notifications without user intervention. This appendix describes how to use functionality.
I. Installation screen 'Import Scheduler'
Menu items: 'System', 'Import scheduler'
The window 'Import scheduler' (menu-options mentioned above) is used to create tasks that can be executed automatically:
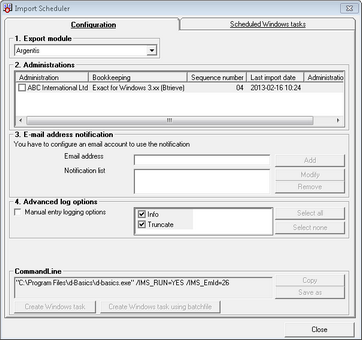
To create such a taks the following steps must be completed:
Step 1: Select Export Module
Use the drop-down menu to select the export module that must be used when the task is executed.
Note: It is not possible to include more than one export module in a task. If multiple export modules must be executed automatically, a separate task must be created for each export module. |
Step 2: Select ledgers (administrations)
Select - from the list of ledgers (administrations) - those ledgers that must be processed automatically.
Step 3: Configuration of e-mail notification
A log file is made when a task is executed. After a task is completed, this log file can be sent to predefined e-mail addresses. To define an e-mail address, enter the e-mail address in the text box 'E-mail address' and push the button 'Add'.
Note: Sending e-mails once a task is completed is only possible if the required e-mail settings are configured. See 'E-mail configuration' for more information. |
Step 4: Configure log-options
D-basics can log events when a task is executed. Because logging can have a negative effect on the performance of d-basics logging is disabled by default. This setting can be overruled by checking the option 'Manual entry logging options' (Advanced log options). Only do this for debugging purposes and disable logging in case of normal operation.
Step 5: Opening Windows Task Manager screen
After completing the previous steps press the button 'Schedule as task (direct)'. This will open the Windows Task Manager which must be used to enter the remaining settings.
II. Configuring Windows Task Manager
Windows Task Manager is a standard feature of Windows that is used to automatically execute tasks. The following steps must be completed schedule the task created by the d-basics import scheduler:
Step 1: Enter a name
After pressing the button 'Scheduling as task (direct)' a window is opened that asks to enter a name for the task that is going to be created in Windows Task Manager. A name is suggested automatically, it is recommended not to change the suggested name. Click 'OK' to proceed.
Step 2: Configuring task
After entering the name, a Windows Task window is opened. This window consists of three tabs:
•Tab 1: Task
The first tab is used to specified which task must be executed and which credentials must be used.
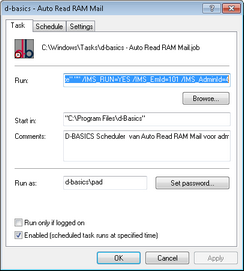
Task
The task that must be executed is entered automatically when the the task is created by the d-basics Import Scheduler module. It is strongly recommended not to change the predefined task.
Credentials
User credential are required to execute a task when no user is logged on at the moment that a task must be executed. Enter the name and password of a user with sufficient permissions to execute the task.
•Tab 2: Schedule
Use the second tab is to configure when a task must be executed and with which interval.
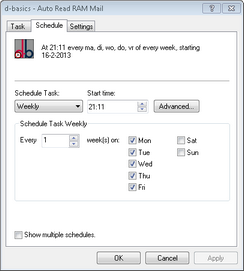
•Tab 3: Settings
In general the settings on this tab do not apply to d-basics related tasks. Therefore it is recommended not to change the default settings.
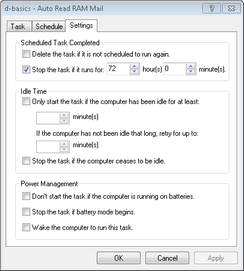
III. Frequently check log files
The log files that are created when a task is executed are saved in the system directory of d-basics and are called 'd-basics_Scheduler_XXX.log' (where XXX is a variable).
Certain changes in the accounting package can have the effect that user intervention is required to successfully create export files (for example matching an unknown Country code to the corresponding ISO code). This will cause a scheduled task to fail because it is carried out without user interference. Therefore it is recommended to frequently check the log files. The best way to do this is use have them sent by email once a task is (see 'Configuring e-mail notification').