Certain export modules offer the possibility to manually add information in case information requested by the recipient can't be imported from the accounting package automatically.
Separate categories must be created for each type of information that must added manually. Once created, these categories are used to enter and update the manually added information each time new data files are created.
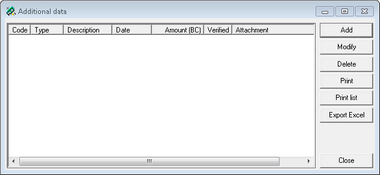
•Create a category
To create a category the following steps must be completed:
1.After opening the window 'Additional information' press the button "Add" to open the following window.
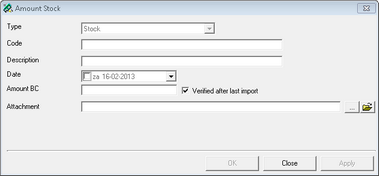
2.Use the drop-down menu "Type" to select the information type that matches the type of information that will be added (at this moment only the option Stock is available)
3.Enter a "Code" and "Description" (example: RM and Raw Material)
4.At the option 'Date', select the reporting date (the date the amount is fixed). (example: 15th of March 2012)
5.At "Amount BC" enter the value of this category on the report date (example: 150000)
6.An attachment can be added that contains a breakdown of the amount entered during the previous step. Press the ![]() button to select the proper document. In general this document is an export file created by the software that is used to record stock details (Accounting package, ERP solution etc) and must match the 'd-basics category' it is attached to. The preferred file format for attachments Excel.
button to select the proper document. In general this document is an export file created by the software that is used to record stock details (Accounting package, ERP solution etc) and must match the 'd-basics category' it is attached to. The preferred file format for attachments Excel.
7.Select the option "Verified after last import" to indicate that the information that will be uploaded to the recipient is up to date.
Repeat these steps until a category has been created for each type of additional information that has to be added manually.
•Update a category
Each time new data files are sent to the recipient, the information of each category must be updated by completing the following steps:
1.Select a category
2.Press the button "Modify"
3.At the option 'Date', select the proper reporting date
4.At the option Amount BC enter the value of the category on the reporting date (in base currency)
5.Add an updated attachment
6.Select the option "Verified after last import" to indicate that the information that will be uploaded to the recipient is up to date.
Repeat these steps until all categories are updated.